久しぶりにOcto Cam KitでMotion Eye OSの無線接続に再挑戦してみました。
- maresaku
- 2020年6月28日
- 読了時間: 2分
更新日:2022年12月30日
2018年8月18日に記事で、無線接続出来なかったMotion Eyeですが、その後OSが何回かアップデートされ設定が簡単になったようなので、再挑戦してみました。
以下、設定の手順です。
まず、下記のURLよりOSのイメージをダウンロードします。
Raspberry Pi Zeroの場合は、motioneyeos-raspberrypi-20200606.img.xz を選択します。

次にMicro SD Cardにイメージを書きこみます。私個人としては、PCを買い換えてからRaspberry Pi Imager を使っています。Raspberry Pi Imager の手順は下記の通りです。
Raspberry Pi Imager を起動して、CHOOSE OSでUse Customを選択後、先程ダウンロードしたイメージを選択します。


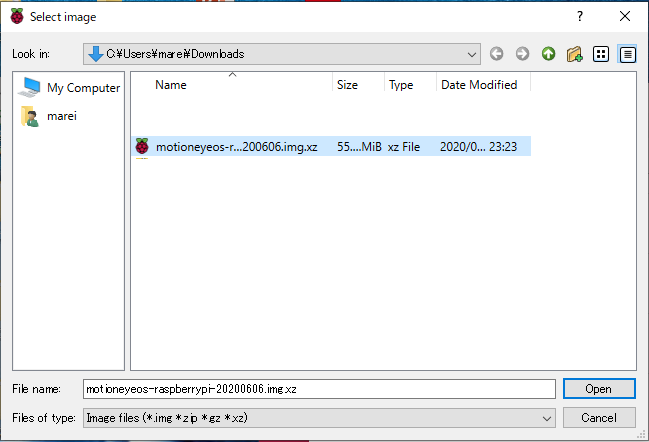
CHOOSE SD CARDは通常1つしか表示されないですが、念のため容量がMicro SD Cardと大差ないか確認して選択します。

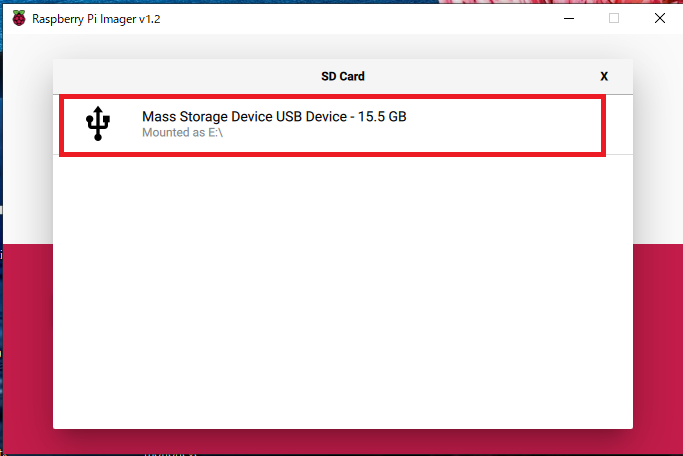
選択が終わったら、WRITEボタンを選択し、Wrire Successfulの表示がされたら書き込みが完了です。

なお、どうやらWindowsでRaspberry Pi Imagerを使用する場合はデスクトップだと、イメージを認識しないみたいなので、ダウンロードのフォルダやCドライブに入れた方がいいみたいです。
書きこみが完了したら、Micro SD CardをRaspberry Piに差し込んで起動します。
なお、無線の設定が終わるまでは、LANケーブルは接続した状態、かつ、初回はIPアドレスを調べるために、ディスプレイにつないで起動させます。
写真の赤枠で囲った箇所がIPアドレスです。

IPアドレスが分かったら、Motion Eye OS以外のPCからこのアドレスに接続します。
アドレスは 、"http:// IPアドレス" になります。

接続すると、ログイン画面に接続されます。初期設定は、Username: admin , Password: なし です。

Octo Camの場合、カメラの設定は、Camera Type: Local MMAL Camera , Camera: VideoCore Camera にします。初期設定だと写らないので注意してください。

これで、有線で写るようになりました。次は無線LANの設定です。
まず、Networkをクリックします。

Wireless NetworkをONにして、Wireless Network NameとWireless Network Keyを入力後、Applyを選択します。

Rebootします。

設定が終わったら、無線LANの設定ができたかを確認します。
まず、Expert Settingsをクリック後にboot.logを選択します。選択するとテキストデータがダウンロードされます。

テキストデータの下の方にwlan0の文字がある場所を探します。
見つかったらwlan0の横にあるアドレスが無線の時のIPアドレスになるので、こちらのアドレスに接続しなおします。接続が完了したらLANケーブルを抜いても接続された状態になります。

次に時間設定をします。設定はGeneral Settings の Time ZoneをAsia/Tokyoを選択し、Networkの設定と同様にApplyを選択し、Rebootします。

とりあえず今回できたのはここまでです。前回より少しだけできることが増えました。
また、時間があるときに触ってできることを増やしていきたいと思います。



コメント