XIAO Expansion boardにXIAO RP2040をマウントしてMicroPythonで動かしてみました。
- maresaku
- 2022年9月18日
- 読了時間: 2分
更新日:2022年10月23日
XIAO Expansion boardにXIAO RP2040をマウントしてMicroPythonで動かしてみました。

まず、XIAO RP2040を動かす方法についてはこちらに記載されています。
当ブログでは下記の記事に記載しております。
XIAO Expansion boardでMicroPythonを使用する方法ですがWikiには記載がなく、検索したところSeeed K.K. エンジニアブログに記載されておりましたので、そちらをもとに動かすことにいたしました。
今週はRTCモジュールはまだ電池を購入していないため、ブザー・ボタン・OLEDについてためしてみました。
ボタン
ブログの通りに行い、ボタンを押すとPushedと表示され、離すとReleasedと表示されることを確認しました。
(コピペはhttps://lab.seeed.co.jp/entry/2022/04/18/120000 より行ってください)

ブザー
ブログの通りに行い音が鳴ることを確認しました。
(コピペはhttps://lab.seeed.co.jp/entry/2022/04/18/120000 より行ってください)

OLED
まず、Seeed Studio XIAO RP2040 with MicroPythonのConnect with Seeed Studio XIAO RP2040 with Display through IICのStep1にある ssd1306.py をダウンロードします。ダウンロードが完了したらThonnyで開いてssd1306.pyの名前でXIAO RP2040に保存します。

OLEDの前にRTCを動かしている場合はブログにあるサンプルプログラムでよいのですが、今回は電池を買っていないため設定ができないので、OLEDにはSeeed Studio XIAO RP2040 with MicroPythonに記載されていたHello,Worldを表示させることにしました。
まず、ブログのほうのOLEDのプログラムをコピペします。
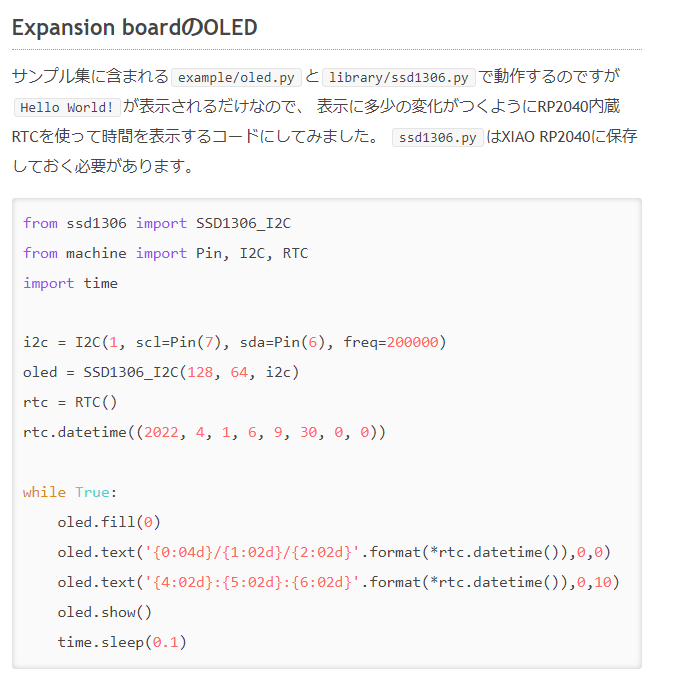
赤枠で囲った部分を削除します。

Seeed Studio XIAO RP2040 with MicroPythonのOLEDのプログラムの部分をwhile True:以降にコピーします。

最終的にはプログラムは下記となります。

ブログラムを実行すると下記のように表示されます。

おそらくですが、ピン番号とGPIOの対応はwikiの回路図の下記の部分を読み解けばよいのかと思います。このあたりはGroveをつなぐときにおいおい確認していきたいと思います。


コメント