Pico Display Pack 2.8"でst7789_mpyライブラリを使用して文字と画像の表示などに挑戦してみましたその2(Micropython)。
- maresaku
- 1月4日
- 読了時間: 6分
Pico Display Pack 2.8"でst7789_mpyライブラリを使用して文字と画像の表示などに挑戦してみましたの続編です。

動かくまでの設定方法や使用しているライブラリーについては下記の記事をご参照ください。
今回は、季節のイベントの画像を中心に出力してみました。
プログラム その1 pngの表示①
png.pyのサンプルプログラムベースに作成しています。
画像の下記のものを使用しています。

今回は画像サイズがちょうどいいものがなかったので、下記のサイトでリサイズしています。


ファイル名を「Kagami-mochi-320x240.png」としてファイルのアップロードします。
※320x240の部分は画像のサイズではなくディスプレイのサイズを記入します。
ファイルのアップロード仕方は下記の通りです。
①表示 > ファイルにチェックを入れます。

②このコンピュータ側のフォルダの場所をアップロードしたい画像が保存してある場所に指定した後、アップロードしたいファイルを右クリック > /をアップロードを選択します。

実行結果は下記の通りです。

プログラム その2 pngのスライドショー①
その1と同様にpng.pyのサンプルプログラムベースに作成しています。
画像は下記のものを使用しました。
①ファイル名「Kagami-mochi-320x240.png」

②ファイル名「Kadomatsu-320x240.png」

③ファイル名「Shimekazari-320x240.png」

④ファイル名「Hagoita-320x240.png]

画像をダウンロードした後はプログラム その1の方法と同様に画像サイズの変更を行った後にアップロードする必要があります。
実行結果は下記の通りです。
プログラム その3 pngの表示②
その1と同様にpng.pyのサンプルプログラムベースに作成しています。
画像の下記のものを使用しています。

画像をダウンロードした後はプログラム その1の方法と同様に画像サイズの変更を行います。今回は下記の比率で行いました。

画像のサイズを変更したらファイル名を「eto_mi_1-320x240.png」として、その1と同様にアップロードする必要があります。
実行結果は下記の通りです。

プログラム その4 pngの表示③
その1と同様にpng.pyのサンプルプログラムベースに作成しています。
画像の下記のものを使用しています。

画像をダウンロードした後はプログラム その1の方法と同様に画像サイズの変更を行います。今回は下記の比率で行いました。

画像のサイズを変更したらファイル名を「Setsubun-320x240.png」として、その1と同様にアップロードする必要があります。
実行結果は下記の通りです。

プログラム その5 pngの表示④
その1と同様にpng.pyのサンプルプログラムベースに作成しています。
画像の下記のものを使用しています。

画像をダウンロードした後はプログラム その1の方法と同様に画像サイズの変更を行います。今回は下記の比率で行いました。

画像のサイズを変更したらファイル名を「Hinaningyo_1-320x240.png」として、その1と同様にアップロードする必要があります。
実行結果は下記の通りです。

プログラム その6 pngのスライドショー②
その1と同様にpng.pyのサンプルプログラムベースに作成しています。
画像は下記のものを使用しました。
①ファイル名「Hinaningyo_2-320x240.png」

②ファイル名「Hishi-mochi-320x240.png」

③ファイル名「Sakura-mochi-320x240.png」

④ファイル名「Hina-arare-320x240.png」

⑤ファイル名「Sanshoku-dango-320x240.png」

画像をダウンロードした後はプログラム その1の方法と同様に画像サイズの変更を行います。今回は下記の比率で行いました。

実行結果は下記の通りです。
プログラム その7 pngの表示⑤
その1と同様にpng.pyのサンプルプログラムベースに作成しています。
画像の下記のものを使用しています。

画像をダウンロードした後はプログラム その1の方法と同様に画像サイズの変更を行います。今回は下記の比率で行いました。

画像のサイズを変更したらファイル名を「koinobor_1-320x240.png」として、その1と同様にアップロードする必要があります。
実行結果は下記の通りです。

プログラム その8 pngの表示⑥
その1と同様にpng.pyのサンプルプログラムベースに作成しています。
画像の下記のものを使用しています。

画像をダウンロードした後はプログラム その1の方法と同様に画像サイズの変更を行います。今回は下記の比率で行いました。

画像のサイズを変更したらファイル名を「Tanzaku_1-320x240.png」として、その1と同様にアップロードする必要があります。
実行結果は下記の通りです。
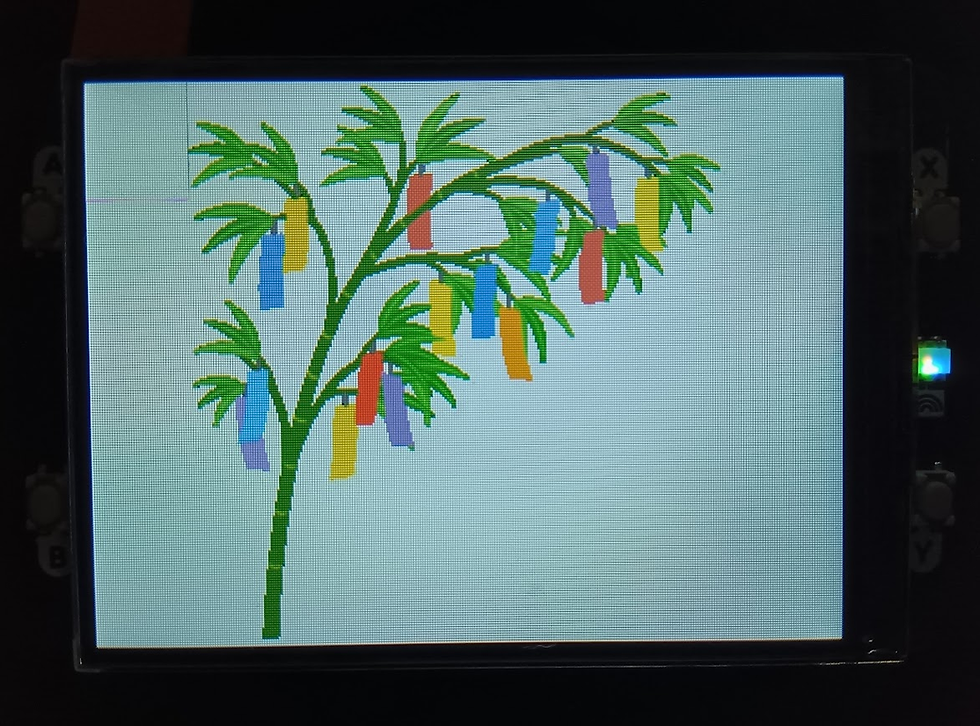
プログラム その9 pngの表示⑦
その1と同様にpng.pyのサンプルプログラムベースに作成しています。
画像の下記のものを使用しています。

画像をダウンロードした後はプログラム その1の方法と同様に画像サイズの変更を行います。今回は下記の比率で行いました。

画像のサイズを変更したらファイル名を「Halloween_1-320x240.png」として、その1と同様にアップロードする必要があります。
実行結果は下記の通りです。

プログラム その10 pngの表示⑧
その1と同様にpng.pyのサンプルプログラムベースに作成しています。
画像の下記のものを使用しています。

画像をダウンロードした後はプログラム その1の方法と同様に画像サイズの変更を行います。今回は下記の比率で行いました。

画像のサイズを変更したらファイル名を「Halloween_1-320x240.png」として、その1と同様にアップロードする必要があります。
実行結果は下記の通りです。

プログラム その11 pngの表示⑨
その1と同様にpng.pyのサンプルプログラムベースに作成しています。
画像の下記のものを使用しています。

画像をダウンロードした後はプログラム その1の方法と同様に画像サイズの変更を行います。今回は下記の比率で行いました。
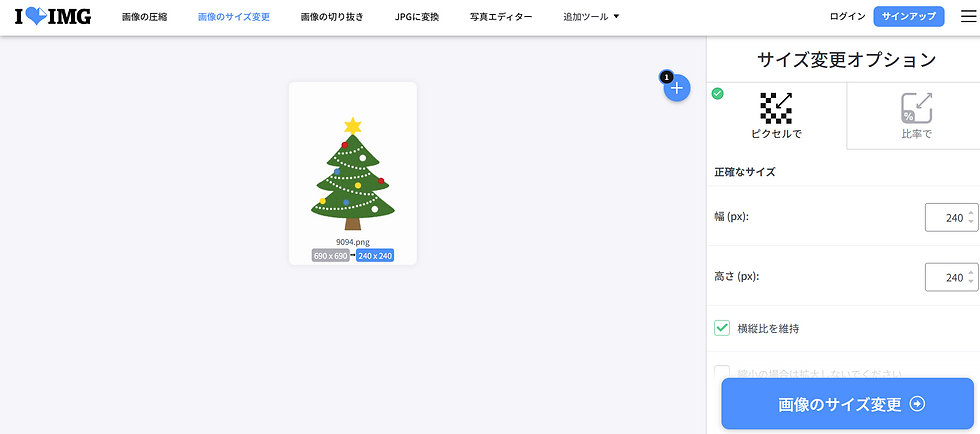
画像のサイズを変更したらファイル名を「Christmas_Tree_2-320x240.png」として、その1と同様にアップロードする必要があります。
実行結果は下記の通りです。

プログラム その12 pngの表示⑩
その1と同様にpng.pyのサンプルプログラムベースに作成しています。
画像の下記のものを使用しています。

画像をダウンロードした後はプログラム その1の方法と同様に画像サイズの変更を行います。今回は下記の比率で行いました。

画像のサイズを変更したらファイル名を「Joyanokane-320x240.png」として、その1と同様にアップロードする必要があります。
実行結果は下記の通りです。

プログラム その13 動きを付けたpngの表示
その1と同様にpng.pyのサンプルプログラムベースに作成しています。
画像の下記のものを使用しています。

画像をダウンロードした後はプログラム その1の方法と同様に画像サイズの変更を行います。今回は下記の比率で行いました。

画像のサイズを変更したらファイル名を「Car_1-320x240.png」として、その1と同様にアップロードする必要があります。
実行結果は下記の通りです。
参考にさせていただいた記事
・nomolkのブログ
Aliexpressで買える安くて小さい液晶(ST7789搭載)の使い方(Raspberry Pi Pico編)
・Github st7789py_mpy
・st7789py Documents

コメント