Wio Terminalで日本語表示に挑戦してみました(Arduino IDE)。
- maresaku
- 2024年1月6日
- 読了時間: 2分
更新日:2024年1月7日
Wio Terminalで日本語表示に挑戦してみました。なお、今回プログラムはArduino IDEで行っています。
いちおうMicropythonも使えるらしいのですが、現在1台しか購入していないので、情報が入手しやすいもので行うことにしました。
Arduino IDEの設定方法は下記を参考に行いました。
まず、Arduino IDEをインストールしていない場合はインストールを行います。
次に、Arduino IDEを起動して、Wio Terminal Board Libraryを Arduino IDE に追加します。
File > Preferencesに移動し、Additional Boards Manager URLに以下の URL を入力します。

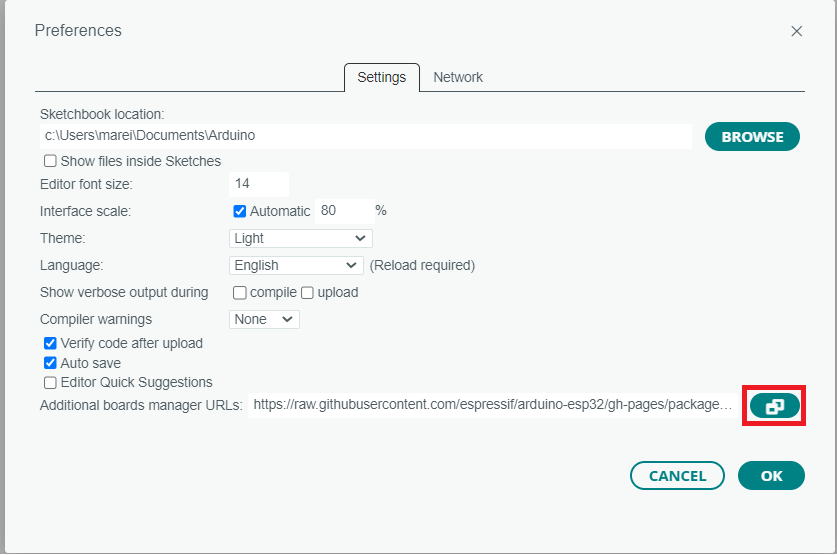
次に、[ツools > Borad > Board Manager...に移動し、検索空白にキーワードボード 「Wio Terminal」を入力します。

以上で初期設定は完了です。
ここから先はWio TerminalをPCに接続して行います。
Tools > Board > Seedd SAND Bords > Seeeduino Wio Terminal を選択します。
Tools > Port に移動し、接続されている シリアル ポート名を選択します。
プログラムを書いていく前に今回は「LovyanGFX」というライブラリを追加します。
なお、今回行っていく内容ですが、下記の書籍を参考にさせていただき、行っています。
「Wio Terminal」ではじめるカンタン電子工作 大澤 文孝 著
※今回は、もちろんそのまま記述すると著作権に引っかかってしまうので、理解した内容をベースに解説をさせていただいております。
「LovyanGFX」ライブラリの追加は下記の方法で行います。
Toos > Manage Libraries..
「LovyanGFX」で検索し、インストールします。
準備ができたのでプログラム書いていきます。
プログラムはGithubの下記の項目をベースに書いていきます。
・フォントに関する記述
プログラム 1
こんにちはを表示
出力結果
プログラム 2
みなさま こんにちはを改行して表示
出力結果
プログラム 3
文字色を変更して、みなさま こんにちはを改行して表示
出力結果
参考にしたサイト
Get Started with Wio Terminal
Seeed K.K. Wiki Wio Terminalドキュメントガイド
arduino.cc Reference > Libraries > Lovyangfx
Github lovyan03/LovyanGFX
m5-docs/docs/ja/api/lcd.md LCD 画面表示













コメント