Tufty 2040でMicroPythonのサンプルプログラムの1つのretro_badge.pyを使用してネームプレートの作成をしてみました。
- maresaku
- 2022年9月11日
- 読了時間: 3分
更新日:2022年12月29日
Tufty 2040でMicroPythonのサンプルプログラムの1つのretro_badge.pyを使用してネームプレートの作成をしてみました。

Tufty 2040の商品情報にこちらに記載されています。
MicoPythonに関する設定方法についてはこちらに記載されています。
まずはファームウェアの設定をしていきます。
Tufty 2040はPimoroniの専用のものが必要になるので下記のリンクからダウンロードします。
マニュアルにはTufty 2040の特別バージョンをと書いてあったのですが、Tufty 2040は特別バージョンのUF2ファイルを使用すると初期状態の画面が表示されてしまうので、通常バージョンを使用ししています。(※2022/9/10現在なので、今後修正が入るかもですが…)

Tufty 2040をPCに接続し、BOOTボタンを押しながら、PWRボタンを押して電源を入れます。
Tufty 2040はTypeCコネクタなのでケーブルを用意する際は注意してください。

ファームウェアアップデートが終わったら、Thonnyを起動します。
開発環境(Thonny)の設定をしていない場合は当ブログでは下記の記事に記載しています。
Thonnyを起動したらサンプルプログラムを用意します。
Tufty 2040のサンプルプログラムはこちらのリンク先に準備されています。
今回はretro_badge.pyとsquirrel.jpgの2つを使います。

ます、squirrel.jpgをクリックしてJPEGをダウンロードします。

ダウンロードしたデータをTufty 2040にアップロードします。
Thonnyのツールバー表示 > ファイルを選択します。

このコンピュータのアドレスがsquirrel.jpgを保存している場所になっていない場合はこのコンピュータの部分をクリックして変更し、badge-imageファイルを右クリック後に/をアップロードをクリックします。

アップロードが完了したら、今度はretro_badge.pyを開きプログラムをコピペします。

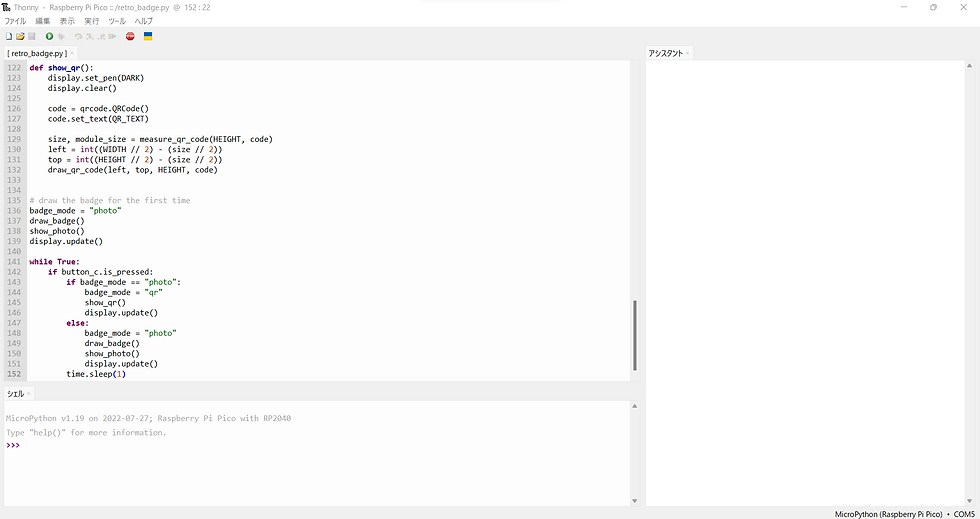
うまくいけば、下記のように表示されるはずです。

ここから表示の内容をオリジナルのものに変更していきます。
プログラムを見てみると、retro_badge.pyの35行目から39行目に文字で表示されている内容、41行目にQRコード、43行目に画像ファイルとなっていることがわかるので、まずは35行目から39行目の内容を変更します。

変更後

また、画像を差しかえる場合はプログラム冒頭にかいてある120×120のファイルを用意すればよいみたいなので、下記の画像をサイズ変換して使用することにしました。

なお、設定方法ではGIMPを使っているのですが、以前別のアドオンボードでも使用したRalpha Image Resizerを使用した場合120×120だとうまくいかず、110×110にするとなぜかうまくいったので、サイズを変更してアップロードしました。
「Ralpha Image Resizer」はインストール不要のフリーソフトで下記のリンクに説明があります。(おそらくラズパイでは使用できない形式となります。)
窓の社のRalpha Image Resizerの説明ページ
ダウンロードは下記のリンクから行うことができます。
窓の社のRalpha Image Resizerのダウンロードページ
ダウンロードしたらZipファイルを解凍して、exeファイルをダブルクリックします。

ソフトを実行した状態。

データが準備できたら、起動しているソフトにデータをドラッグアンドドロップします。
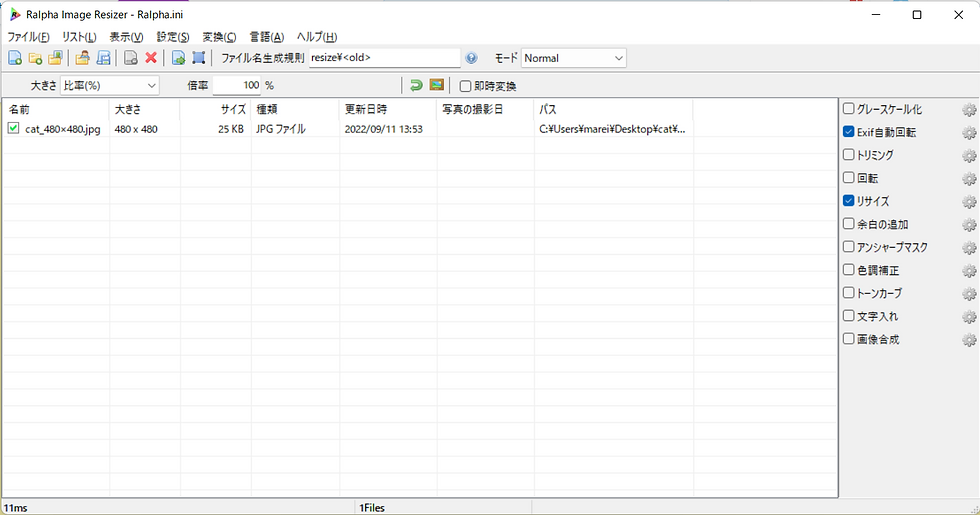
大きさのプルダウンを「長辺(px)×短辺(px)」に変更して110、110と入力します。

設定 > JEPEG設定を選択します。

下記のように設定してOKをクリックします。

実行ボタンをクリックします。

以上の操作で画像編集が完了し、画像が保存されているフォルダにresizeというフォルダが作成されて、編集後のファイルが同じ名前で保管されます。

必要に応じてファイル名を変更した後、先程と同様の方法でThonnyに画像をアップロードした後、ファイル名と画像のサイズを変更した場合は下記の場所を変更します。
・ファイル名の変更

・サイズの変更に伴う変更

以上の上記の変更がうまくいけば、下記のようにオリジナルの内容が表示されます。


コメント