Raspberry Pi PicoとLEDと抵抗をつないで 、LEDを点灯させてみました。
- maresaku
- 2021年11月13日
- 読了時間: 2分
更新日:2021年11月14日
Raspberry Pi PicoとLEDと抵抗をつないで 、MicroPythonでLEDを点灯させてみました。
まず、通常の方法でMicroPythonのファームウェアをセットアップします。
設定方法は下記のURLに記載されています。
URL: https://www.raspberrypi.org/documentation/rp2040/getting-started/#getting-started-with-micropython
また、当ブログでは下記の記事に記載しています。
次に、開発環境の設定していない場合は設定します。
当ブログでは下記の記事に記載しています。
今回LEDと抵抗は下記のものを使用しています。


上記を参考にRaspberry Pi PicoとLEDと抵抗の接続の仕方を絵にすると下記のようになります。
GP〇にしたのは、接続箇所が複数あるのを表しています。

実際に接続したのがこちらです。
ジャンパーワイヤーはメスーメスを1本、メスーオスを2本使用しています。
また、+側はGP18、ー側はGNDに接続しています。
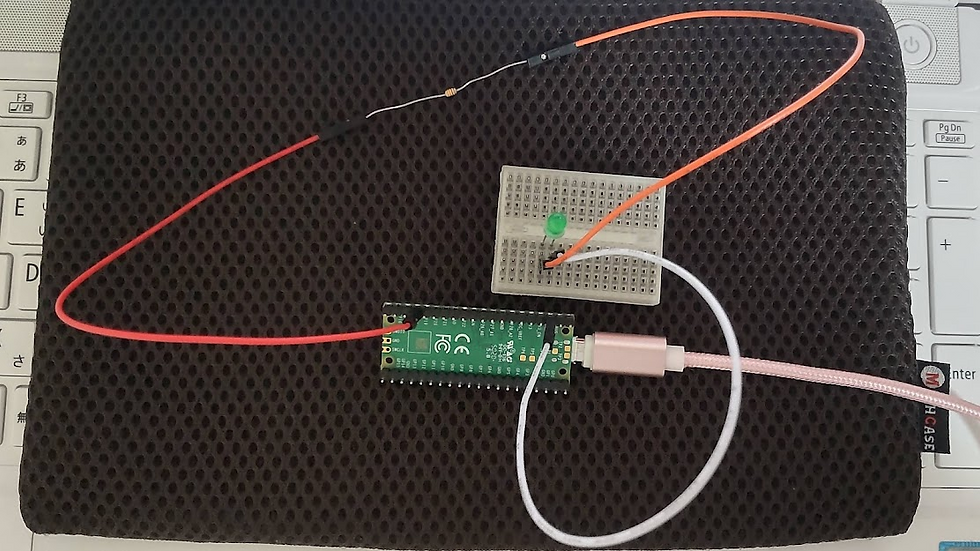
接続が終わったら、Raspberry Pi PicoをPCにつなぎ、ThonnyIDEを起動して、プログラムを書いていきます。今回は、他の方々のプログラムを参考にしながら下記のように作成しました。
from machine import Pin
import utime
led=Pin(18,Pin.OUT)
while True:
led.value(1)
utime.sleep(1)
led.value(0)
utime.sleep(1)
簡単に各行を説明するこんな感じです。
from machine import Pin ←GP〇に接続するために関数をインポート
import utime ←utime関数のインポート(sleepの為に必要)
led=Pin(18,Pin.OUT) ←Pin(〇,Pin.OUT)、今回は+側の接続した場所が〇、Pin.OUTは出力
while True: ←繰り返しのときに使用
led.value(1) ←GP18の出力をONにする(つまりLEDを点灯)
utime.sleep(1) ←1秒停止(秒数は好きな値に変更可)
led.value(0) ←GP18の出力をOFFにする(つまりLEDを消灯)
utime.sleep(1) ←1秒停止(秒数は好きな値に変更可)
プログラムを実行した様子は下記の通りです。

コメント