Pico Display Pack 2.0をCircuitPythonのdisplayioでBitmapのサンプルデータの表示に挑戦しました。
- maresaku
- 2022年7月3日
- 読了時間: 2分
更新日:2023年7月23日
Raspberry Pi PicoのアドオンボードのPico Display Pack 2.0でCircuitPythonのdisplayioでCircuitPythonのdisplayioでBitmapのサンプルデータの表示に挑戦しました。

Pimoroniの商品紹介のページはこちらになります。
まず、今回はCircuitPythonを使用するので、CircuitPythonの設定をしていない場合は、Raspberry Pi PicoのBOOTSELボタンを押しながらPCへ接続して、CircuitPython用のファームウェアの設定を行います。
設定方法については以下の記事をご参照ください。
次に、下記のリンクのサイトからCircuitPythonのVersionに合わせたBundleをダウンロードします。

ダウンロードがおわったら、Zipファイルのlibフォルダにある下記のデータをRaspberry Pi PicoのCIRCUITPY > lib フォルダにコピーします。
・adafruit_display_text
・adafruit_st7789.mpy

次に、ダウンロードしたZipファイルのexamplesフォルダにある下記のデータをRaspberry Pi PicoのCIRCUITPY フォルダにコピーし、Code.pyに名前を変更します。
・st7789_320x240_simpletest_Pimoroni_Pico_Display_2_0.py
うまくいけば、下記のように表示されます。
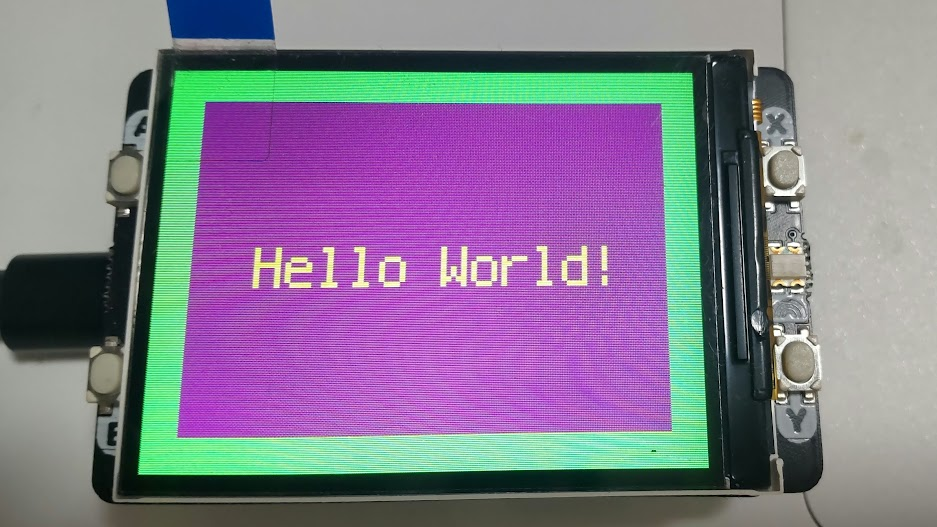
ここまではサンプルプログラムと同じですが、ここからBitmapを表示させる準備をしていきます。Bitmapを表示に関する説明は下記のリンクに記載されています。
詳しく知りたい方はdisplayioの頭からご確認いただければと思います。
まず、上記のリンクの下記の箇所をクリックしてbmpのサンプルデータをダウンロードして、CIRCUITPY フォルダにコピーします。

次に、Code.pyをメモ帳などで開いて、31行目以降を削除します。

上記のリンクの下記の箇所をCode.pyにコピーぺします。

Code.pyは最終的に下記のようになります。

うまくいけば、下記のように動くはずです。

今後は下記にBitmapの編集方法などが掲載されているので時間があるときに挑戦してみたいと思います。

コメント