Raspberry Pi PicoのアドオンボードのPico Display Pack 2.0でCircuitPythonのdisplayioでBitmapのスライドショーの表示に挑戦しました。

Pimoroniの商品紹介のページはこちらになります。
まず、今回はCircuitPythonを使用するので、Maker Pi PicoでCircuitPythonの設定をしていない場合は、Raspberry Pi Picoと同様にMaker Pi PicoのRaspberry Pi PicoのBOOTSELボタンを押しながらPCへ接続して、CircuitPython用のファームウェアの設定を行います。
設定方法については以下の記事をご参照ください。
次に、下記のリンクのサイトからCircuitPythonのVersionに合わせたBundleをダウンロードします。

ダウンロードがおわったら、Zipファイルのlibフォルダにある下記のデータをRaspberry Pi PicoのCIRCUITPY > lib フォルダにコピーします。
・adafruit_st7789.mpy
また、ダウンロードしたZipファイルのexamplesフォルダにある下記のデータを後で使用するので、状況に応じてCIRCUITPYフォルダの中に保存しておきます。
・st7789_320x240_simpletest_Pimoroni_Pico_Display_2_0.py
次に、下記のページへ移動し、Download Project Bandleをクリックして必要なデータ一式をダウンロードします。

ダウウンロードが終わったら、ファームウェアのバージョンに合わせてフォルダへ移動し、libフォルダの中身をCIRCUITPY > lib フォルダへcode.pyをCIRCUITPYへコピーします。

code.pyはこのままでは実行されないので、メモ帳で開いて下記の通りに編集します。
①st7789_320x240_simpletest_Pimoroni_Pico_Display_2_0.pyよりコピペ
②board.DISPLAYの文言をst7789_320x240_simpletest_Pimoroni_Pico_Display_2_0.pyの文言に変更
変更後のcode.py

st7789_320x240_simpletest_Pimoroni_Pico_Display_2_0.pyより引用した項目
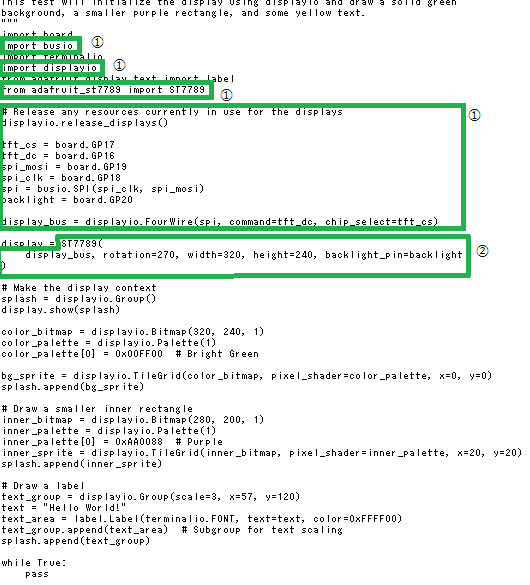
code.pyの変更が終わったら、CIRCUITPYの直下にimagesフォルダを作成し、その中に表示させたいbmpを格納します。
ファイル名は任意で問題ないと思われるのですが、01.bmp, 02.bmp, ...としておけば意図した順番に表示されるみたいです。
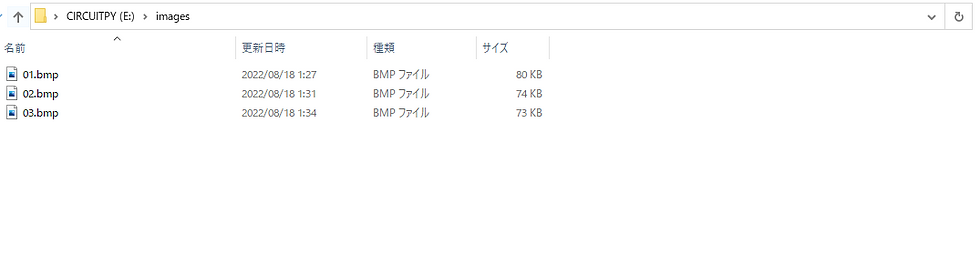
以上の作業で問題がなければ下記のようにimagesフォルダ格納されたファイルが順番に表示されるはずです。
動画を撮影する際にdwell=60から20へ変更し、切り替えのタイミングを早くしました。
前回と同様に画像はパブリックドメインQ:著作権フリー画像素材集から拝借しています。
ヘンリエッタ・ロナー=クニップ(作品)
なお、1枚のbmpデータを表示させる方法については下記の記載しておりますので、そちらをご確認ください。
また、オリジナルのbmpデータを表示させる方法については下記の記載しておりますので、そちらをご確認ください。
さらに、詳しく知りたい方は下記のdisplayioのページをご確認いただければと思います。
Comments