Maker Pi RP2040でスイッチを動かしてみました。
- maresaku
- 2022年6月16日
- 読了時間: 2分
更新日:2022年6月18日
Maker Pi RP2040でスイッチをMicoPythonで動かしてみました。
スイッチはMaker Pi RP2040のGrove1に下記のように接続しました。
接続した全体図

スイッチ
スイッチのプルアップ接続とプルダウン接続の2通りありますが、今回はプルダウンで接続しています。
スイッチはマルツで購入しました。抵抗は参考にしたページには10kΩ程度とありましたが、手持ちになかったため100kΩを使用しています。
※クリップ同士は接触しないように注意!!です。

(補足) プルアップ接続とプルダウン接続
・プルアップ接続: ONが0, OFFが1になる接続で下記のような接続となります。

・プルダウン接続: ONが1, OFFが0になる接続で下記のような接続となります。
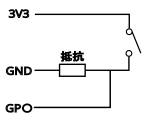
まず、通常の方法でMicroPythonのファームウェアをセットアップします。
ファームウェアセットアップする際には、microUSB端子の横にある電源をONにしておきます。
設定方法は下記のURLに記載されています。
URL: https://www.raspberrypi.org/documentation/rp2040/getting-started/#getting-started-with-micropython
当ブログでは下記の記事に記載しています。
次に、開発環境の設定していない場合は設定します。
当ブログでは下記の記事に記載しています。
準備が整ったらUSBケーブルをコンピューターに接続します。
おそらく、BOOTSELボタンを押しながら起動するのは初期設定のときのみで、
普段は普通の接続で大丈夫そうです。
Thonnyを起動し、インタプリタとして「MicroPython(Raspberry Pi Pico)」を選択します。
これは、右下のボックスをクリックして行うことができます。

プログラムですが、今回は下記のプログラム作成して実行しました。 from machine import Pin
import utime
sw = Pin(3,Pin.IN)
while True:
if sw.value() == 1:
print("You pressed the switch!")
utime.sleep(1)
うまくいけば、Shellにスイッチを押したときにYou pressed the switch!と表示されます。

今回参考にしたページ

コメント