DeskPi PicoMateをMicroPythonで動かしてみました。その1
- maresaku
- 2023年2月19日
- 読了時間: 3分
更新日:2023年7月2日
第1弾としてDeskPi PicoMateのRGB LEDとButtonとBuzzerと0.96” 128x64 OLED DisplayとDigital PIR SensorをMicroPythonで動かしてみました。
なお、今回動かしたものは動かした経験のあるもので、過去記事でも記載していたりします。
DeskPi PicoMateは2023/2/12現在 amazonから購入することができます。
Picoありも売っているのでそちらを購入希望の方はPicoMateで検索してみてください。
販売元のサイト(Picoなしver)
amazon(Picoなしver)

実物はこんな感じです。

本体他、Groveケーブル6本、電池ケース、USBケーブル、マニュアルもついてきます。
ただ、たまたまかもしれませんが、付属のUSBケーブルだとPicoを認識せず、手持ちものを使用しました。
なお、DeskPi PicoMatはCircuitPythonのマニュアルがついてきますが、ウェブで閲覧することも可能です。翻訳しながら確認したいので日本人にとってはこちらの方がありがたいですね。
ユーザーマニュアル
ただ、現在はMicroPythonではマニュアルが存在していないので、動かしたことがあるものから手探りでうごかしていこうと思います。
まず、通常の方法でMicroPythonのファームウェアをセットアップします。
設定方法は下記のURLに記載されています。
URL: https://www.raspberrypi.org/documentation/rp2040/getting-started/#getting-started-with-micropython
また、当ブログでは下記の記事に記載しています。
次に、開発環境の設定していない場合は設定します。
当ブログでは下記の記事に記載しています。
準備が整ったらUSBケーブルをコンピューターに接続します。
BOOTSELボタンを押しながら起動するのは初期設定のときのみで、
普段は普通の接続です。
Thonnyを起動し、インタプリタとして「MicroPython(Raspberry Pi Pico)」を選択します。
これは、右下のボックスをクリックして行うことができます。

準備ができたら、プログラムを書いていきます。
その1 Blink RGB LED

WS2812は過去の下記の2つの記事の際に使用しているのですが、今回も過去記事とRaspberry Pi Pico Python SDKとマルツの記事を参考にプログラムを作成しました。
Raspberry Pi Pico Python SDK 3.9.2. WS2812 LED (NeoPixel)
GitHub pio_ws2812.py
マルツ WS2812B フルカラーシリアルLEDの使い方
過去記事
作成したプログラムは下記の通りです。
※ベタ打ちですいません…。時間があったらも少しきれいに書きたいと思っています…。
うまく動くけば、緑、赤、青の順に点灯します。
その2 Button

ポイントはPull.UPで接続で書いていることです。
CircuitPythonのマニュアルがそうなっていたので、もしかして接続がそうなっているかと思い合わせました。
作成したプログラムは下記の通りです。
Pull.UPなので、ボタンが押されていない状態が1でrelesed、ボタンが押されている状態が0でpressedとなります。
その3 Buzzer

今回、作成したプログラムは下記の通りです。
プログラムは運命の出だしです。
その4 0.96” 128x64 OLED Display

まず、下記のモジュールをインストールしてください。


今回、作成したプログラムは下記の通りです。
プログラムはHelloと表示されます。

その5 Digital PIR Sensor
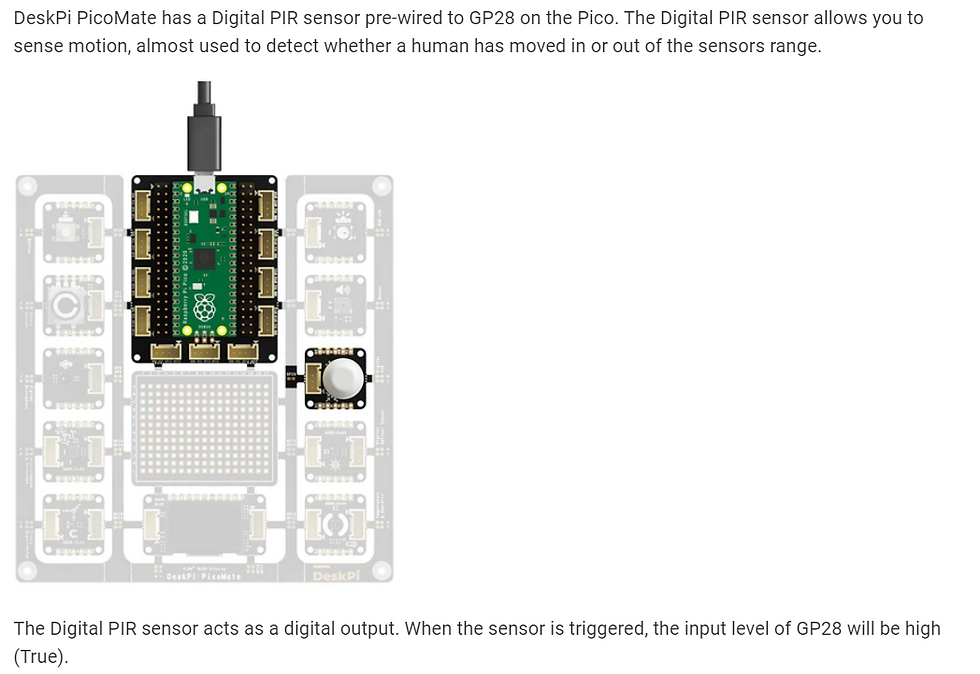
今回、作成したプログラムは下記の通りです。
プログラムは反応したときが1でON、反応していないときが0でOFFと表示されます。

コメント