Badger 2040でMicroPythonのサンプルプログラムの1つのbadge.pyを使用してネームプレートの作成をしてみました。
- maresaku
- 2022年9月3日
- 読了時間: 3分
更新日:2022年12月30日
Badger 2040でMicroPythonのサンプルプログラムの1つのbadge.pyを使用してネームプレートの作成をしてみました。

Badger 2040の商品情報にこちらに記載されています。
MicoPythonに関する設定方法についてはこちらに記載されています。
まずはファームウェアの設定をしていきます。
Badger 2040はPimoroniの専用のものが必要になるので下記のリンクからダウンロードします。

ブートボタンを押しながら、Badger 2040をPCに接続します。
Badger 2040はTypeCコネクタなのでケーブルを用意する際は注意してください。

ファームウェアアップデートが終わったら、Thonnyを起動します。
開発環境(Thonny)の設定をしていない場合は当ブログでは下記の記事に記載しています。
Thonnyを起動したらサンプルプログラムを用意します。
Badger 2040のサンプルプログラムはこちらのリンク先に準備されています。
今回は、上記のリンクのbadge.pyとbadger_os.pyをそれぞれコピペしてBadger 2040に保存します。
badger_os.pyはbadge.pyから呼び出すファイルとなりますのでファイル名は変えずに保存します。

badge.pyを実行すると下記のように表示されます。
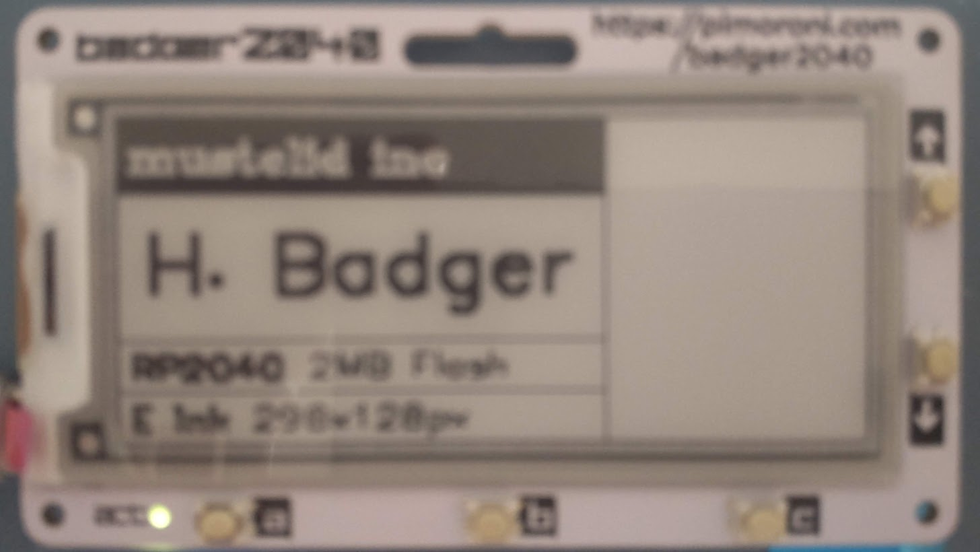
表示されている内容を変更するには、Thonnyでbadge.pyを実行した際にBadger 2040内にbadge.txtが作成されるのでこちらを編集して保存します。
テキストはThonnyからアクセスできるので、テキストをThonnyで開いて編集した後に保存してbadge.pyをもう一度実行すると内容が更新されます。

編集前

編集後
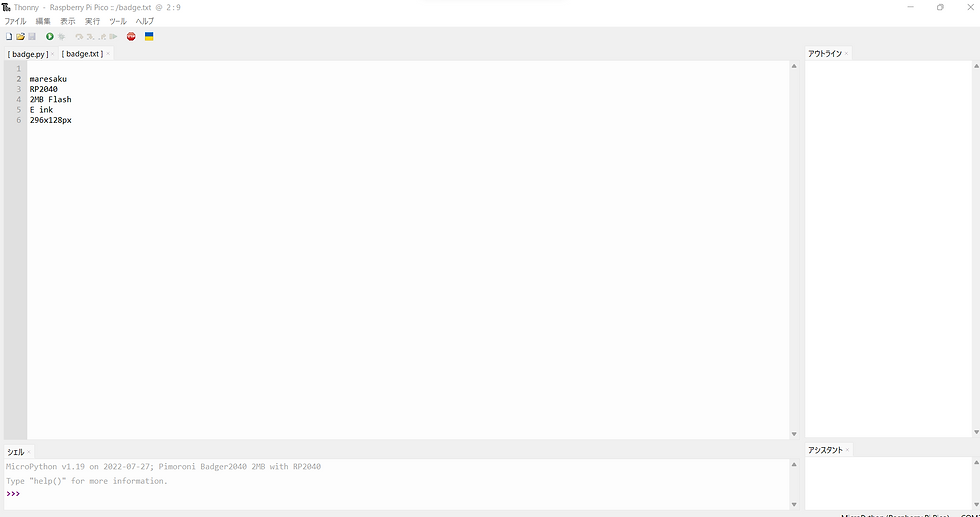
再度badge.pyを実行した状態

画像を取り込む場合は設定方法が記載されているページに決められたサイズの白黒の画像をbin ファイルに変換する必要があるとありますので、この記述に沿うものを用意します。
なお、ファイル変換については設定方法が記載されているページにファイル変換用のPythonプログラムが用意されているので今回はそちらを使用していきます。
まず、元データを準備します。
本来であれば自分の写真を用意するところですが、ここでは自分で書いた下記のイラストを用いて説明させていただきます。
このとき、画像がpngでない場合はWindowsのOSにデフォルトでインストールされているペイントで開き、ファイル > 名前を付けて保存を選択し、ファイルの種類をpngに変更して保存しておきます。

Thonnyを開き、右下のインタプリタをデフォルトに変更します。

Thonnyのツールバーのツール > パッケージの管理を選択します。

検索ウィンドウに「Pillow」と入力します。

Pillowを選択します。

インストールをクリックします。

下記のリンクの「convert.py」をThonnyにコピペします。

PCへConvert.pyの名前で保存します。今回はデスクトップ上にConvert.pyフォルダを作ってそちらに保存しました。

badgeの場合は幅 104 ピクセル、高さ 128 ピクセルのファイルが必要なので82行目を104,128に変更して、上書き保存します。

画像変換したいファイルを先ほど保存したconvert.pyと同じフォルダへ移動後、ファイル名を「badge-image.png」へ変更します。

Thonnyシェルに下記コマンドを入力してEnterキーを押します。
%Run convert.py --resize --binary badge-image.png

プログラムがエラーなく実行され、Convert.pyと同じフォルダにbadge-image.binファイルが作成されれば成功です。

ファイルの変換が完了したら、インタプリタを「MicoPython」に戻しておきます。
ファイル変換したデータをBadger 2040にアップロードします。
Thonnyのツールバー表示 > ファイルを選択します。このコンピュータのアドレスがConvert.pyフォルダになっていない場合はこのコンピュータの部分をクリックして変更します。

badge-imageファイルを右クリック後に/をアップロードをクリックします。

アップロードが完了したら、再度badge.pyを開き実行します。
うまくいけば下記のように画像が追加されているはずです。


コメント