オンラインシミュレーターのWokwi(ウォクウィ)でRaspberry Pi PicoのLチカのシミュレーションをしてみました。
- maresaku
- 2022年1月16日
- 読了時間: 3分
更新日:2022年2月27日
オンラインシミュレーターのWokwi(ウォクウィ)でRaspberry Pi PicoのLチカのシミュレーションをしてみました。
Wokwiへのリンクは下記の通りです。

アカウント作成
Wokwiはログイン無しでも使用できますが、アカウントを作成することにより、プロジェクトを保存することができます。
アカウントを作成するには、右上のSIGN INを選択します。

GOOGLEアカウントかGITHUBのアカウントを持っている場合は連携のみで完了することができます。(私はGITHUBのアカウントの連携で完了させてしまいました。)
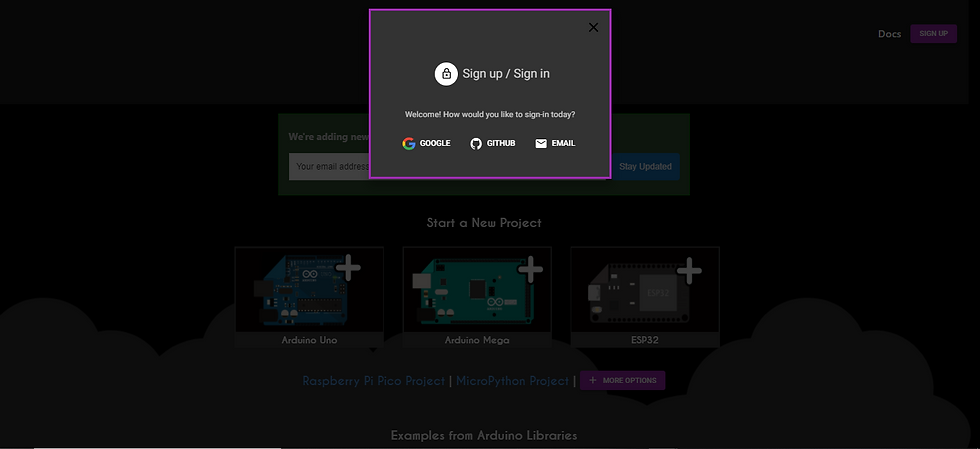
Raspberry Pi Pico をMicro Pythonでシミュレーションする
Raspberry Pi Picoのシミュレーションをする場合は、下記の内訳になっているようなので、開発環境に応じて選択をします。
・Raspberry Pi Pico Project → Raspberry Pi Pico / Arduino IDE
・Micro Python Project → Raspberry Pi Pico / Micro Python
・MORE OPTIONS選択後 CircuitPython on Raspberry Pi Pico → Raspberry Pi Pico / Circuit Python

なお、今回はMicro Python Projectでの説明になっておりますが、回路作成の際の基本的な操作は
共通です。まずは、Micro Python Projectをクリックします。

Micro Python Projectをクリックすると、下記の画面に移動します。

回路を作成
LEDと抵抗を配置
LEDと抵抗を配置します。+ボタンを押すと各要素のリストが表示されます。

LEDとResisterを選択します。

画面の拡大縮小と左右の移動・各要素の移動
拡大縮小はマウスの真ん中ボタンで、左右の移動はドラッグで行います。
各要素の移動は各要素をクリック後にドラッグで行い、Deleteキーで削除します。

配線
配線は各端子の先端をクリックして配線します。カーブは自動でしてくれます。
どうやら、配線の色を変えることはできないみたいです。

LEDの色の変更
LEDの色の変更はLEDの要素をクリックしたときにでてくる?マークをクリックすると表示されるリファレンスのExamplesの項目に書いてあります。

ここがフリーのシミュレーションらしいのですが、赤(デフォルト)は{ "color": "red" }、
緑は{ "color": "green" }、黄は{ "color": "#FFFF00" }となります。
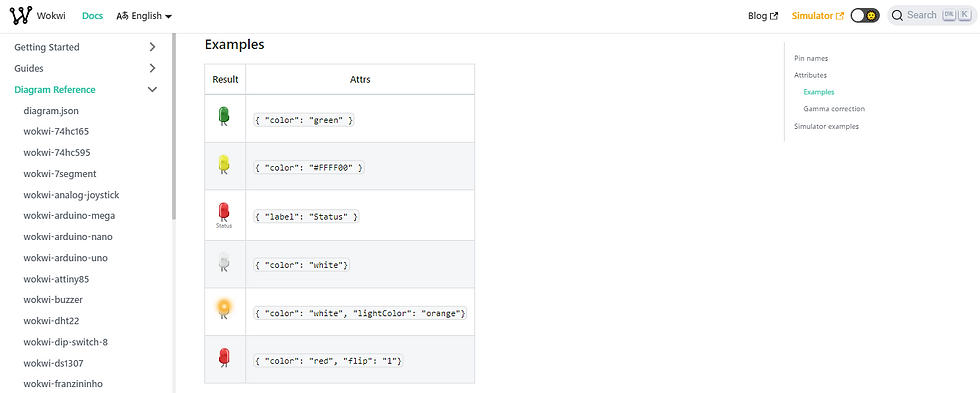
上記の指示をシミュレーションの左側のdiagram.jsonタブの下記の赤枠の項目を書き換えることにより、色を変更できます。

LEDの色をGreenに変更してみました。

抵抗値の変更
抵抗値の変更は抵抗の要素をクリックしたときにでてくる?マークをクリックすると表示されるリファレンスのExamplesの項目に書いてあります。

抵抗値は{ "value": "1" }、{ "value": "220" }、{ "value": "1000" }、{ "value": "10000000" }の4種類となります。
なお、選択していないときは1000となっています。

上記の指示をシミュレーションの左側のdiagram.jsonタブの下記の赤枠の項目を書き換えることにより、色を変更できます。

抵抗値を220に変更してみました。

プログラムの作成
シミュレーションの左側のmain.pyタブに通常通りMicroPythonのプログラムを書いていきます。

シミュレーション
▶ボタンをクリックします。回路とプログラムともに問題なければ実行されます。

今回参考にさせていただいたリンク

コメント