Raspberry Pi Pico 用1.14インチLCDディスプレイモジュールをMicroPythonで動かしてみました
- maresaku
- 2021年7月11日
- 読了時間: 1分
更新日:2021年7月18日
Raspberry Pi Pico 用1.14インチLCDディスプレイモジュールをMicroPythonで動かしてみました。
メーカーのサポートページは下記のURLです。

まず、通常の方法でMicroPythonのファームウェアをセットアップします。
設定方法は下記のURLに記載されています。
URL: https://www.raspberrypi.org/documentation/rp2040/getting-started/#getting-started-with-micropython
また、当ブログでは下記の記事に記載しています。
次に、開発環境の設定していない場合は設定します。
当ブログでは下記の記事に記載しています。
Raspberry Pi Picoと開発環境の設定ができたら、
下記のURLからサンプルプログラムをダウンロードします。
今回購入したのはLCDの1.14インチなので、Pico-LCD-code > Python > Pico-LCD-1.14 の階層へ
移動します。
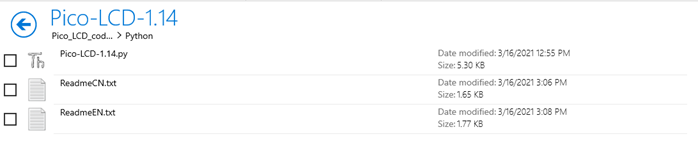
準備が整ったらUSBケーブルをコンピューターに接続します。
おそらく、BOOTSELボタンを押しながら起動するのは初期設定のときのみで、
普段は普通の接続で大丈夫です。
Thonnyを起動し、インタプリタとして「MicroPython(Raspberry Pi Pico)」を選択します。
これは、右下のボックスをクリックして行うことができます。

サンプルプログラムを開いて起動します。 サンプルプログラムを動かしてみると、下記のように表示されます。



コメント