3.5インチTFTタッチスクリーンディスプレイセットアップ再び
- maresaku
- 2021年10月3日
- 読了時間: 3分
UCTRONICS の 3.5インチTFTタッチスクリーンディスプレイですが、セットアップに苦戦して2年ほどほっておいてしまいましたが、再びチャレンジしてみることにしました。
なお、過去記事は下記の通りです。

以前、イメージファイル使用でうまくいかずにどうしようかと思っていたら、
githubの方に簡易インストールの方法が載ってましたので試してみました。
以前の記事にも掲載していますが、githubのURLは下記の通りです。
※英語です。
簡易インストールはRaspberryPiOSをインストール後に、下記を打てばよいだけです。
この方法だとOSの最新版を反映できるので、その点は利点です。
なお、下記の方法だとバーチャルキーボードとキャリブレーションソフトはインストールされていないようです。
wget https://raw.githubusercontent.com/UCTRONICS/UCTRONICS_LCD35_RPI/master/install sudo chmod +x install sudo ./install
設定後はこんな感じです。やはり画面の解像度が…。
なお、メニューは左上端にマウスのカーソルを合わせると出てきます。

いろいろと試してみたのですが、まずRaspberryPiの設定からだと解像度は反映されず。
config.txtをいじる方法でも変わらず…。
調べていくうちに、どうやら通常の設定方法だと480 ×320より高い解像度を設定しても480×320に圧縮されてしまうらしいことが判明!!
※fbcpを導入しても変わりませんでした。
結局、実用するのが難しいのかなと思っていたところ、fbcpを導入することで解像度を変えれるらしいという記事を発見し、試してみることにしました。
参考にしたのは下記の記事です。
状況としては上記の設定後、下記の設定を行っていきます。
・fbcpの導入
以下のコマンドを打ち込んでいきます。
sudo apt-get install cmake git
cd ~
git clone https://github.com/tasanakorn/rpi-fbcp
cd rpi-fbcp/
cd build/
cmake ..
make
sudo install fbcp /usr/local/bin/fbcp
・自動起動の設定
以下のコマンドを打ち込みます。
sudo nano /etc/rc.local
テキストエディタが起動したら、exit 0行の直上に "fbcp &" という行を追加し、
Ctrl +X で編集を終了します。
・config.txtファイルの修正
以下のコマンドを実行します。
sudo nano /boot/config.txt
テキストエディタが起動したら、下記の項目を修正し、Ctrl + Xで編集を終了します。
hdmi_cvt=480 320 60 1 0 0 0 → hdmi_cvt=800 600 60 1 0 0 0
設定が終わったら、下記コマンドで再起動します。
sudo reboot
Amazonのコメントにwaveshare3.5inch RPi LCD(A)のドライバーでうまくいったという記述があったので、そっちを試してみようかなと思って色々と調べていたら、簡単な方法で調整可能なことが分かったので、下記に方法記していきます。
まず、画面の中央あたりを右クリックして、デスクトップの設定を選択後、タスクバータブのサイズを小、デフォルトのタブの小さな画面向けの横のデフォルトに設定するのボタンをクリックしてOKを選択します。設定後をに再起動するとメニューの位置も修正されます。
面の中央あたりを右クリックした状態

タスクバータブの画面

デフォルトのタブの画面

設定後に再起動するとメニューの位置も修正されます。
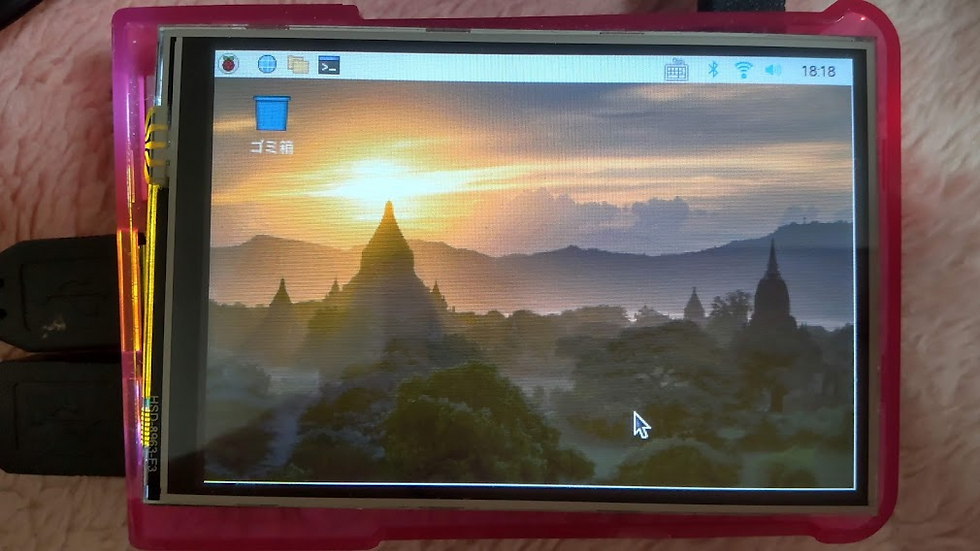
これで、scratchとかPythonなどのプログラムを打つのは難しいですが、メモ帳とかちょっとしたことには使えそうです。
イヤホンとかデバイスを使えば音声も出てきますし、youtubeもいちおう見れました。
もしかしたら、画面90度回転した方が使いやすくなるかもと思ってみたりしてます。
(タッチディスプレイ使えなくなるらしいですが…。)
なお、バーチャルキーボード設定はBluetoothのキーボードの方が使いやすい気がするので、
設定しなくてもよいかなと考えています。
ズームを50%にすれば、Webページも何とか見ることができます。両脇が見切れますが…
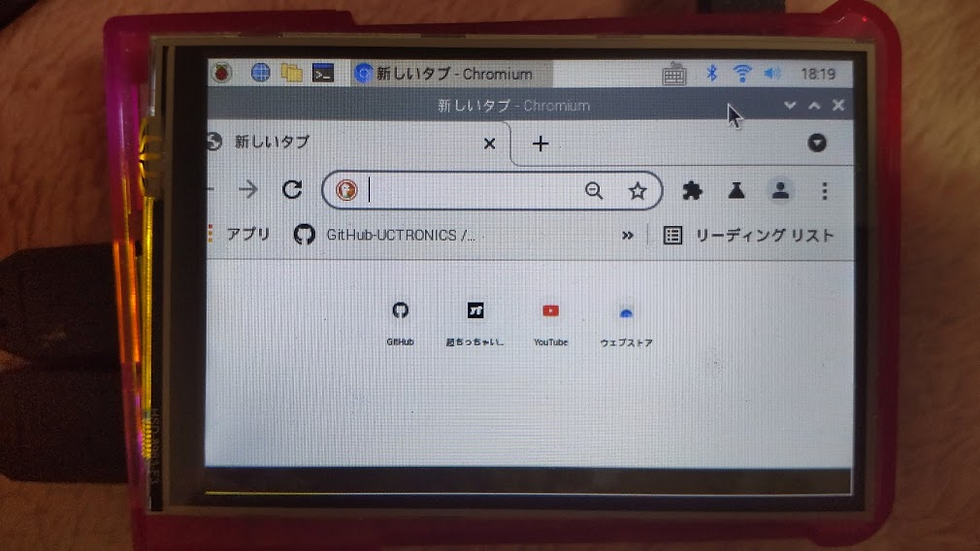
メモ帳は問題なく使えそうです。


コメント