Raspberry PiでWindows11 OSを試してみました。
- maresaku
- 2021年9月11日
- 読了時間: 3分
Raspberry Piでindows11 OSを試してみましたので、忘備録として下記に手順を記します。
なお、これらの設定はWindowsで行っています。
インストールの際に下記のサイトを参考にさせていただきました。
ちなみにですが、Windows11を使う際に有線LAN(現時点で無線LANだとうまくいかない)と
Windows IDが必要になっています。
①ISOファイルのダウンロード
下記のURLにアクセスします。
"Cumulative Update for Windows 11 ... arm64"と書かれたものを探しクリックします。

日本語を選び、NEXTをクリックします。

Choose edition(ここではWindows Homeを選択)を選び、NEXTをクリックします。
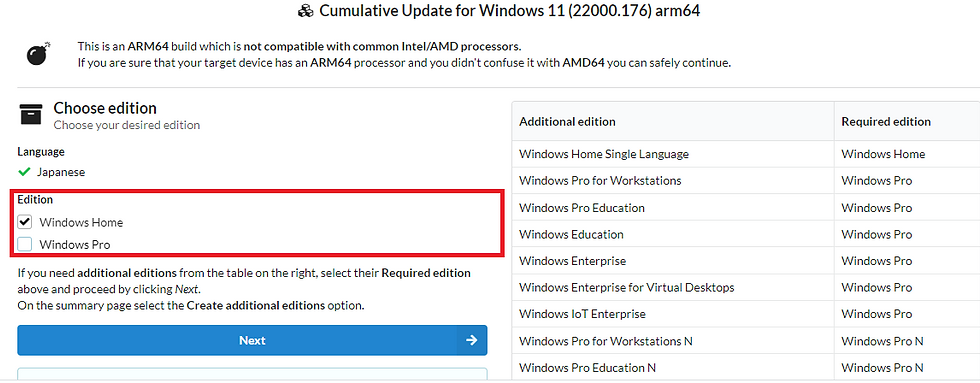
Download methodとConversion optionsを選び(デフォルトのまま)、Create download packageをクリックするとファイルのダウンロードが始まります。

ファイルのダウンロードが終了したら、ファイルを解凍後に日本語が含まれないフォルダへ移動し、uup_download _windows.cmdをダブルクリックで実行します。

終了すると以下の画面になりますので閉じてOKです。
30分から1時間程度と結構時間かかります。

うまくいけうtば、実行ファイルと同じ場所にISOファイルが作成されています。

②Windows on Raspberry imagerでISOファイルを書き込む。
※16GBだと失敗したので、32GB以上のものを使用してください。
※USBカードリーダより、SDカードアダプターの方が速度が速いみたいです。
Windows on Raspberry imagerを下記のURLからダウンロードします。

ファイルのダウンロードが終了したら、ファイルを解凍後にWoR.exeファイルをダブルクリックします。

イメージャーが起動したら、日本語を選択します。
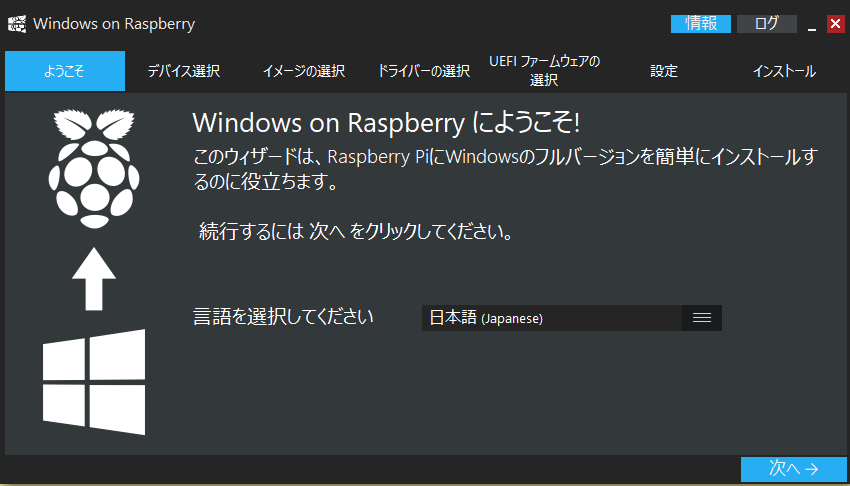
ストレージドライブを…USB Device…、デバイスの種類に使用するRaspberryPiのバージョンを選びます。

イメージファイルは①の手順で作成されたものを選択します。

ドライバーは最新のパッケージをサーバからダウンロードして使用を選択します。

UEFIファームウエアは最新のパッケージをサーバからダウンロードして使用を選択します。

基本触らずそのままです。

インストールボタンをクリックします。

下記のウインドウがでても無視してそのまま継続します。

インストールされるのを待ちます。
30分程度時間がかかります。


③microSDカードをRaspberry Pi に挿入して起動する。
いよいよmicroSDカードをRaspberry Pi に挿入して電源を入れます。
この時LANケーブルもさしておきます。

待機画面の後、Windows 11のセットアップ画面が表示されるので、各設定をおこないます。

この時に、有線LANに接続がMustになります。

この時にWindowsアカウントが必要になります。なお、この時に作成することも可能です。
また、この時にキーボードの@が表示されないときは、"shift + 2" を押したら表示できました。

一通りの設定が完了しTop画面が表示されました。

初期設定が終わったら、RAM容量は最初は3GBしか割り当てられておらず、また解像度も最適な設定ではないため、BIOS設定からRAM容量と解像度の変更を行います。
まず、再起動を行い、起動する時「ESCキー」を押してBIOSメニューを表示します。

RAM容量の上限解放は、Device Manager > Raspberry Pi Configuration > Advanced Configuration を選択後、
Limit RAM to 3GB を Disable に変更します。


解像度の変更は、Device Manager > Raspberry Pi Configuration > Display Configuration を選択後、
任意の解像度の上にチェックを入れ、Native resolution からチェックを外します。

これで設定が完了です。



コメント