Raspberry Pi 4 にAndroidを導入できるLineageOSを使用してみました。
- maresaku
- 2023年1月2日
- 読了時間: 3分
更新日:2023年1月2日
Raspberry Pi 4 にAndroidを導入できるLineageOSを使用してみました。
まずはこちらのページよりOSをダウンロードします。

DeviceよりRaspberry Pi 4を選択します。

Andoroid 11を選択します。(GAppsと合わせるため11にしました。)

下記のzipを選択します。

次にROMには Google のアプリやサービスが付属していないため、下記のページよりGApps パッケージをダウンロードします。
ダウンロードの際、Platform: ARM64、Android:11.0(OSと合わせる)、Variant: Pico を選択します。
※この形式をとっているのは大人の事情があるらしいです。

ここまで終わったら、imageを書き込んだMicroSDカードをRaspberry Pi 4に差し込み起動します。
うまく起動すれば設定画面になるので設定をしていきます。
ここは一杯一杯すぎてキャプチャーとりそびれました…。
覚えている限りの設定は下記の通りに設定しています。
・言語は日本語
・タイムゾーンも日本
・位置情報はOFF
・家で使う予定なのでタブレットの保護は設定せずに終了。
設定が終わると下記の画面が表示されます。
なお、タブレットで使う前提のようで閉じたいときは✕マークはないので、普段スマホを使うみたいに閉じたい項目を指またはマウスで上側に払って終了させる形になります。
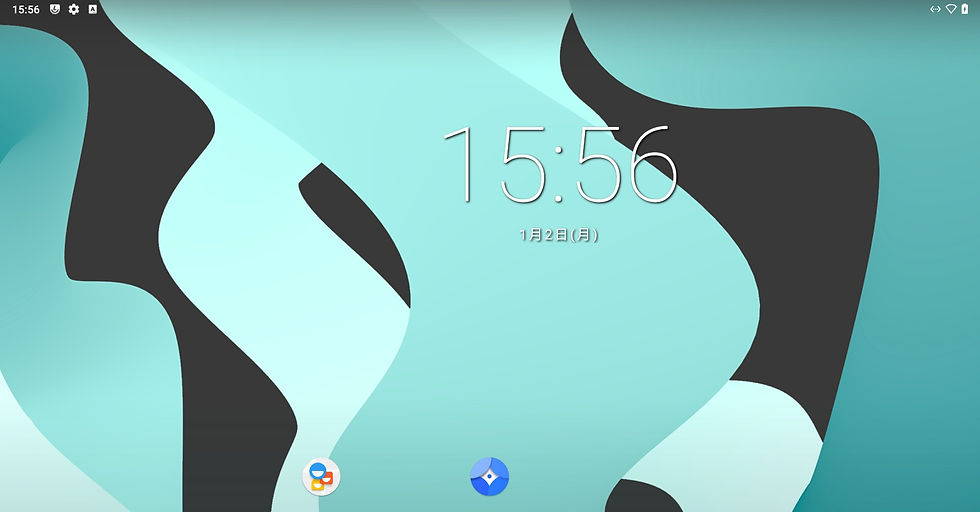
ここから、いくつか設定をします。
まず、初期設定では電源ボタンが表示されていないので、表示する設定にします。
画面下方から上方に向かって指またはマウスを払ってメニューを出し、設定を選択します。

システム > 詳細設定 > Raspberry Pi Settings > Virtual buttons on navigation barを有効にします。




次にGAppsをインストールするためにリカバリーモードを有効にします。
システム > 詳細設定 >ジェスチャー > 電源ボタンメニュー > 高度な再起動を有効にします。


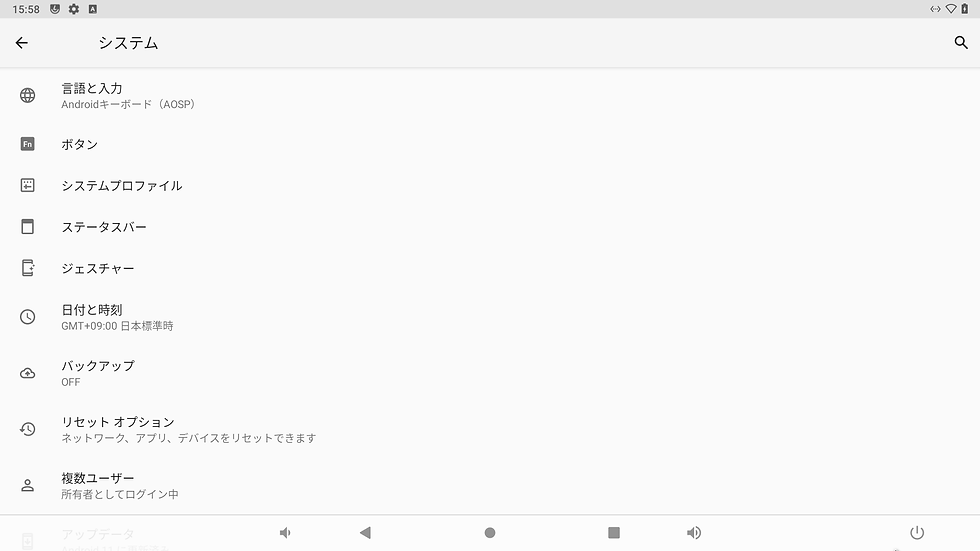


最後に再起動する前に先程ダウンロードしたGAppsをzipファイルのままRaspberry Pi 4のほうへ移動します。
USBメモリを差し込むと認識されるので、USBメモリのフォルダからRaspberry Pi 4のフォルダに移動またはコピーします。



以上の操作が完了したら、電源ボタン長押し > 再起動 >リカバリーを選択します。

Raspberry Pi 4を起動すると下記の画面が表示されるのでInstallを選択します。

GAppsパッケージを選択します。

Swipe to confirm Flash の▶▶▶マークを左から右にスライドさせます。

Rebootを選択します。

Power Offを選択します。

電源が切れたのを確認した後、Raspberry Pi 4を起動して、画面下方から上方に向かって指またはマウスを払ってメニューを出すと、Google Play Stoteが追加されており、ここからアプリを追加できるようになっています。

これにて完了!!と思ったら甘かった…。
Googleのアカウントにログインする際にキーボードで日本語ができない…。
設定 > システム > 言語と入力 > 画面キーボード > Andoroid キーボードをクリックしてみても、日本語がない…。





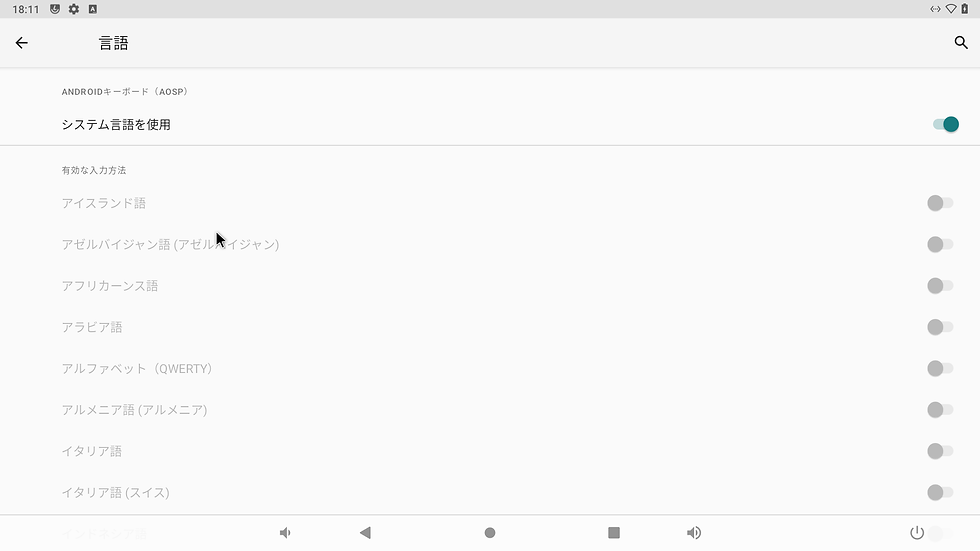
検索してみると、Google Play Stoteで日本語入力できるアプリを入ればよいとのこと。
そこで、今回はGboardを入れることにしました。

なお、アカウントログインの際に@がキーボードで入力できなかったので、画面キーボードを一時的にONして入力しました。設定方法は下記の通りです。
設定 > システム > 言語と入力 > 物理キーボード > 画面キーボードを有効にする。





インストール後、下記の手順でGboardを有効にします。
設定 > システム > 言語と入力 > 画面キーボード > 画面キーボード管理の+マークをクリック





Gboardを選択し有効にします。

なお、英語⇔日本語の切り替えはCapLockキーでないとできませんでした。
ちょっと不満な点は英語入力の際大文字しか入力できないこと。
Shiftキーを押してもダメでした…。
故にドキュメント作成作業とかは向いていないかと思われます。
ただ、ここまでできれば、kindleとタッチ操作ができるものを組み合わせて、電子書籍リーダー代わりにするとか、特定のアプリを入れる専用のOSにするなどできるのでいろいろと楽しみです。
参考にしたページ



コメント